Visual Studio Code でプログラミング
1章でインストールが終わっていれば、
デスクトップにVisual Studio Code というアイコンがあるはずです。
![]()
このマークがVisual Studio Codeのアイコンです。
テキストエディタを開く
3.program/golangを開いてください。
そしてフォルダ内の何もないところを右クリックしてください。
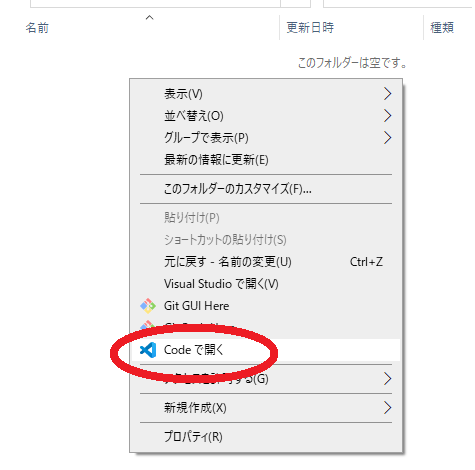
出たメニューにCodeで開くというのがありますね。
これをクリックしてください。
こうすると、Visual Studio Codeでファイルを保存すると勝手にこのフォルダに保存されます。
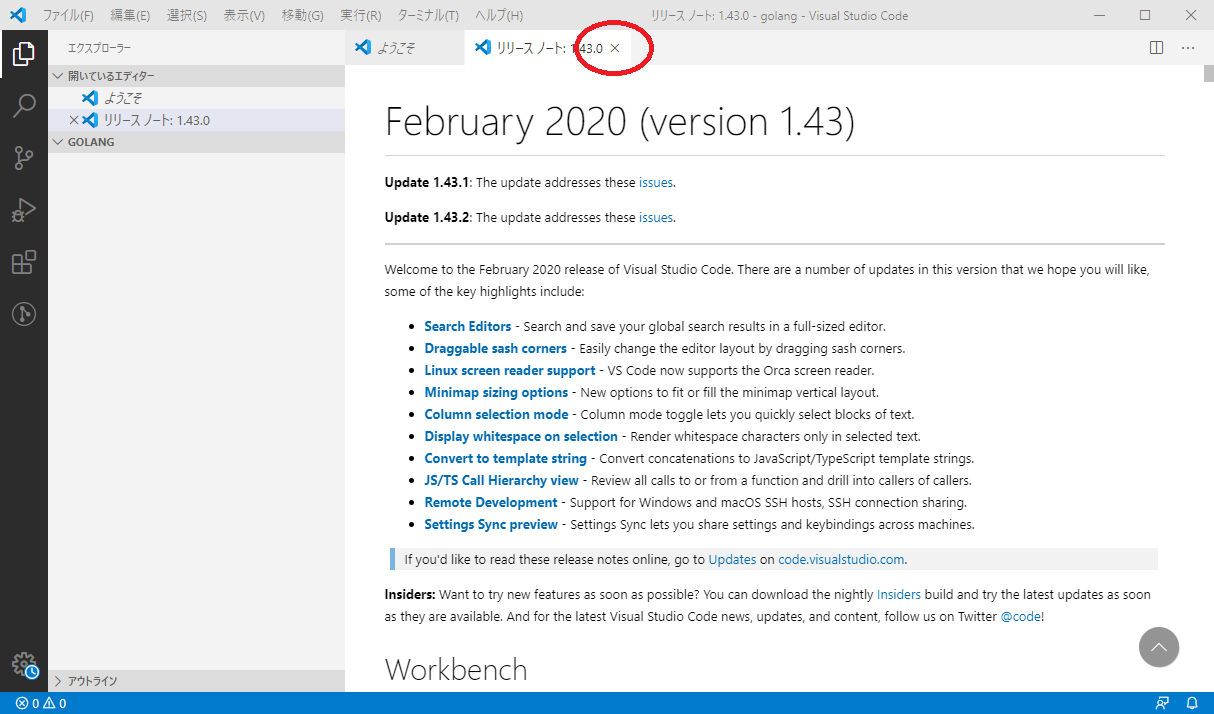
開くとリリースノートというのが出ますが、特に関係ないので上の×を押して閉じましょう。
ようこそというのもありますが、いらないので閉じましょう。
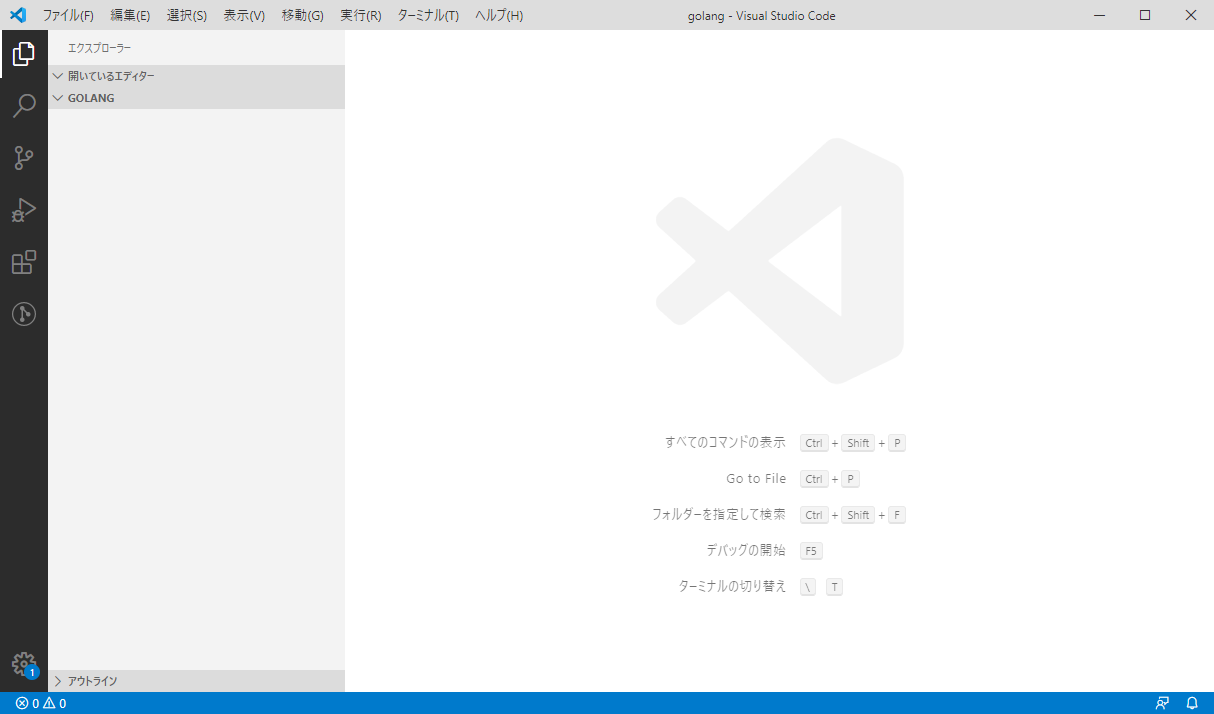
この画面になったら私と同じ状態です。
新しいテキストファイルを作る
左側の灰色の部分の上のほうに開いているエディターとGOLANGと書かれています。
開いているエディターは現在Visual Studio Codeで開いているファイルの一覧が表示されます。
今は何も開いていないので何も書かれていません。
GOLANGは先ほど新しく作ったフォルダで、右クリックをしてVisual Studio Codeを開いたため、
3.program/golang のフォルダをVisual Studio Codeが開いていますよということです。
次に左側の灰色の開いている部分を右クリックします。
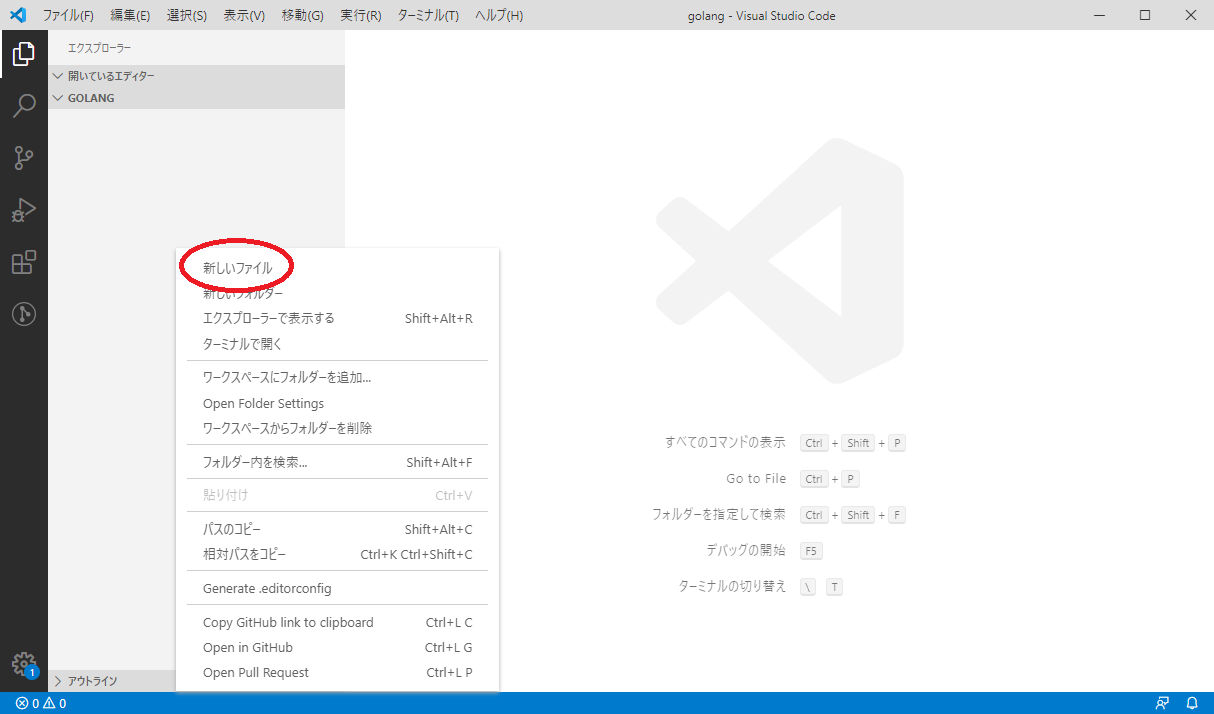
上にある新しいファイルをクリックしましょう。
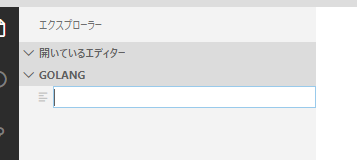
すると何やら入力できそうな欄が出るので、ここにmain.goと入力しましょう。
そうするとこのようになります。
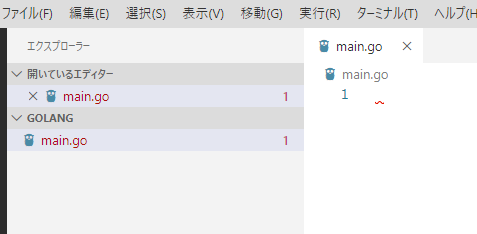
この状態で先ほど 2. テキストエディタを開く でVisual Studio Codeを開いたフォルダを見てみましょう。
3.program/golangに新しくmain.goができていると思います。
もし名前を間違ってしまっても気にしないでください。
今作ったテキストファイルを右クリックして、メニュー中に名前の変更というのがありますので、簡単に変更できます。
写経
いよいよプログラムを書いてを0から書いていきます。
右側の白い部分に文字を書けます。
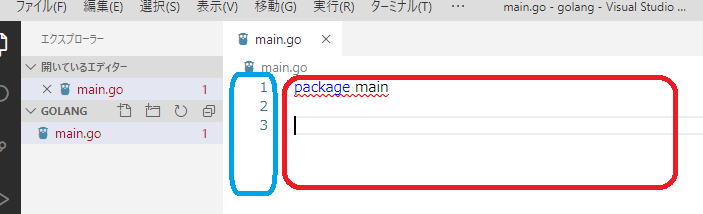
図の赤い部分にテキストを入力します。
ここではpackage mainと書いて改行しています。
図の青い部分は行番号です。2つ改行しているので3まで表示されていますね。
ここまで書けましたか? ここまで1文字一句間違えてはいけません。
どんどん書いていきましょう。
package main
import (
"fmt"
)
func main() {
fmt.Println("Hello world!")
}
これを入力しましょう。
これはコピペはやめましょう。
なぜかというと、1文字一句正しく入力することもプログラマーとして必要な能力だからです。
このように教材をひたすら正しく入力することをプログラマー界隈では写経(しゃきょう)といいます。
プログラマーは写経を通してその言語の書式を学びます。
フォントのページを読んだあなたは聞いたことがあると思いますが、
プログラムにおいて空白は水平タブか半角空白のみを使ってください。
つまり、キーボードの半角全角キーの下にあるTabキーを使うか半角入力にした状態でスペースキーを押して空白を入力してください。
ここまで書いている間に右下にバーナーが邪魔してくると思います。
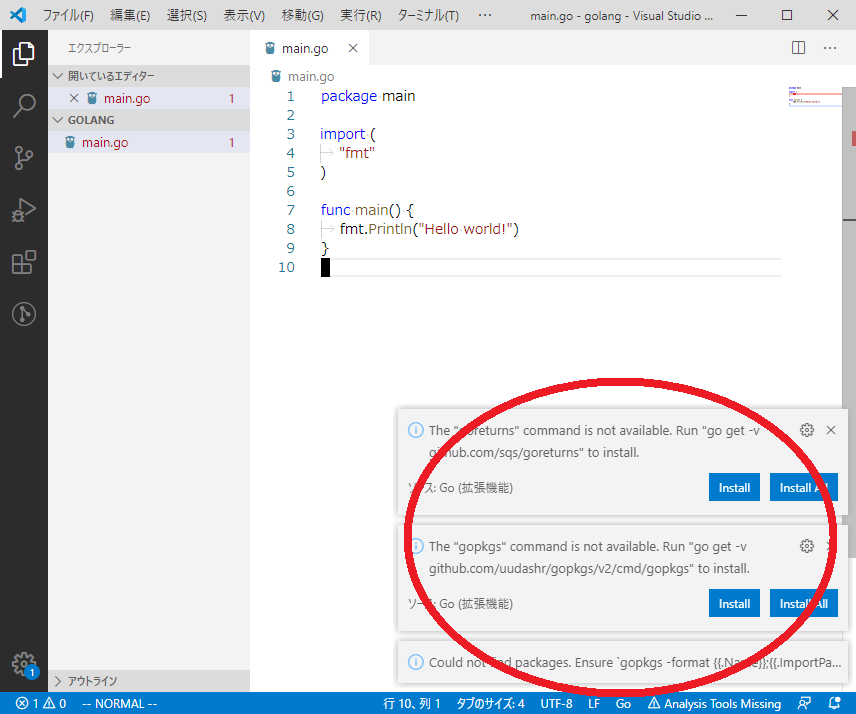
とりあえず今は無視するか、右上の×を押して閉じましょう。
すべて入力で来たら保存します。
保存はCtrl+Sでできます。
Ctrl+SというのはキーボードのControlキーとSのキーを同時に押すことを意味します。
マウスでも上のファイルから保存できます。
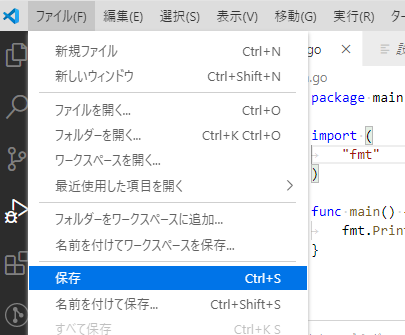
コンパイラを使ってみる
さてここで正しく入力できましたか?
これはプログラムのソースコードと呼ばれます。
それではいよいよコンパイラを使います。